 |
| Sedutan gambar yang sudah siap |
1. Fail .psd yang siap. download
2. Gambar kilat. download
3. Font yang digunakan. Bauhaus
Langkah 1
Buka Photoshop dan tekan Ctrl+N. Buka gambar kilat kat Photoshop yang korang dah download tadi dan tekan V. Alihkan ke gambar yang masih blank tadi. Tekan Ctrl+T dan adjust supaya fit.
Pilih Magic Wand Tool (W) dan klik pada kilat tersebut. Pastikan pilih yang bewarna hitam sahaja. Klik Select > Inverse (Shift+Ctrl+I) dan delete (Del)
Langkah 3
buat Layer baru dan tekan Gradient Tool (G). Usha bahagian atas dan klik pada gambar gradient tu dan pilih rainbow.
Langkah 4
Tekan Shift dan tarik dari bawah ke atas. Agak-agak sama saiz dengan kilat tu dah larrr.
Langkah 5
Sekarang klik kat bahagian mata tu untuk menghilangkan layer dan pilih layer Kilat. Pilih Magic Wand Tool (W) dan sekali lagi ulang Langkah 2 tapi jangan delete. Sekarang klik layer visibility Pelangi dan Klik Select > Inverse (Shift+Ctrl+I) dan delete (Del).
Langkah 6
Pastikan pilih layer Pelangi dan tukar Blend Mode kepada Screen. Sekarang korang tukar nama Layer 0 kepada Background atau create new layer.
 |
| Ini yang akan berlaku |
Pilih Paint Bucket Tool (G) kepada yang newbie bolehlah klik kanan pada Gradient Tool. Sekarang Set Foreground Color (bahagian kiri bawah) dan pilih warna yang korang nak. Pilih warna yang gelap sikit, aku guna #072d4e.
Langkah 8
Pilih layer Background tadi dan klik.
Langkah 9
Seterusnya pilih Brush Tool dan set saiz kepada 900px dan Hardness 0. Set foreground color yang agak2 lembut skit, #1367af. Create new layer dan brush di tengah gambar.
Langkah 10
Langkah ni sama je dengan langkah 9 jadi aku cuma akan taip kod warna je..
#197ccf
#2c96f0
#72bbf9
Langkah 11
Sekarang pilih layer-layer yg korang brush dan layer background, Layer > Merge Layer (Ctrl+E).
Langkah 12
Ini part yang paling best. Kalau korang tak suka
Langkah 13 (picisan)
Pilih Horizontal Type Tool (T) dan pilih font yang korang suka. Atau font Bauhaus. Tulislah apa yg korang nak dan kemudian tekan Ctrl+T.
Langkah 14 (picisan)
Korang boleh anggap dah siap kalau nak tapi untuk lebih menarik sabar lagi. Double klik pada layer tulisan korang dan tick pada Gradient Overlay. Jangan tick pada Align With Layer, pastikan korang set skala yang betul di Scale bawah sikit.
 |
| klik gambar untuk tumbesaran |
 |
| Inilah hasilnya^_^ |
 |
| Ini contoh yang pertama. Tak berapa nak jadi tapi bolehlah. |















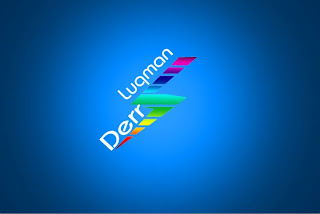

No comments:
Post a Comment
Tulislah komen dikau